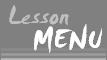素材作成講座
Lesson 6
GIFアニメ 〜 アニメーション画像を作ってみよう! 〜
GIFアニメとは、↓のように動いているように見える画像のことです。
当サイトの素材では、特にNPCでGIFアニメの素材を置いています。

Lesson6では、↑のGIFアニメ画像を例として説明していきます。
まず、動きに合わせて画像を用意します。 ※Lesson1〜5を参考にしてください。
例では、↓の3枚の画像を使っています。
それぞれ腕のあたりが違っています。
1.
2.
3.
例のGIFアニメでは、↓のような動きの繰り返しとなっています。
※↑の2番目の画像を2回使っています。
 ⇒
⇒ ⇒
⇒ ⇒
⇒ ⇒最初に戻る
⇒最初に戻る
それでは、実際に動かせてみましょう!
GIFアニメを作るソフトを紹介します。
管理人が使っているのはGiamです。フリーソフトで使いやすいです。
ダウンロードサイトはこちら
Giamを使って説明していきます。
インストール後、起動すると↓のようなウィンドウが出てくると思います。

画像ファイルを開きます。
メニューアイコンの から画像ファイルを読み込んでも構いませんが、
から画像ファイルを読み込んでも構いませんが、
ドラッグ&ドロップで複数の画像を一気に読み込めます。
左側のグレーの四角い枠内か、その下の白い四角の中にドラッグしてください。

↑のように画像が表示されれば読み込みできています。
画像背景が水色になっていますが、これは透過している色が表示されているだけで、
実際に作成したGIFアニメには表示されません。
しかし、真ん中下あたりの「透過色の使用」のチェックボックスのチェックを外すと
背景まで表示されてしまいます。
次に、(この場合では)2コマ目の画像をコピーして、4コマ目として貼り付けます。

↓「コピー」したら「コマの付け足し貼付け」を選択

すると、4コマ目に2コマ目と同じ画像が表示されます。

次に、コマの動く時間などを設定します。

1〜4コマをすべて選択し、右の「ウェイト」を50、「消去手段」を背景色でつぶすにしてください。
※違う動きをするときは、それぞれウェイトを変更してください。
では、実際に動作サンプルを見てみます。
メニューアイコンの をクリックしてください。
をクリックしてください。
↓のようなウィンドウがでてきます。

↑のようにきちんと動作していればOK!
「ファイル」→「名前を付けて保存」、 もしくは をクリックして保存します。
をクリックして保存します。
保存するときに、↓のようなウィンドウがでてきますが、特に変更せずに保存して大丈夫です。

これで、GIFアニメの説明は終わりです。
おつかれさまでした〜!
GIFアニメとは、↓のように動いているように見える画像のことです。
当サイトの素材では、特にNPCでGIFアニメの素材を置いています。
Lesson6では、↑のGIFアニメ画像を例として説明していきます。
まず、動きに合わせて画像を用意します。 ※Lesson1〜5を参考にしてください。
例では、↓の3枚の画像を使っています。
それぞれ腕のあたりが違っています。
1.
2.
3.
例のGIFアニメでは、↓のような動きの繰り返しとなっています。
※↑の2番目の画像を2回使っています。
それでは、実際に動かせてみましょう!
GIFアニメを作るソフトを紹介します。
管理人が使っているのはGiamです。フリーソフトで使いやすいです。
ダウンロードサイトはこちら
Giamを使って説明していきます。
インストール後、起動すると↓のようなウィンドウが出てくると思います。

画像ファイルを開きます。
メニューアイコンの
ドラッグ&ドロップで複数の画像を一気に読み込めます。
左側のグレーの四角い枠内か、その下の白い四角の中にドラッグしてください。

↑のように画像が表示されれば読み込みできています。
画像背景が水色になっていますが、これは透過している色が表示されているだけで、
実際に作成したGIFアニメには表示されません。
しかし、真ん中下あたりの「透過色の使用」のチェックボックスのチェックを外すと
背景まで表示されてしまいます。
次に、(この場合では)2コマ目の画像をコピーして、4コマ目として貼り付けます。

↓「コピー」したら「コマの付け足し貼付け」を選択

すると、4コマ目に2コマ目と同じ画像が表示されます。

次に、コマの動く時間などを設定します。

1〜4コマをすべて選択し、右の「ウェイト」を50、「消去手段」を背景色でつぶすにしてください。
※違う動きをするときは、それぞれウェイトを変更してください。
では、実際に動作サンプルを見てみます。
メニューアイコンの
↓のようなウィンドウがでてきます。

↑のようにきちんと動作していればOK!
「ファイル」→「名前を付けて保存」、 もしくは
保存するときに、↓のようなウィンドウがでてきますが、特に変更せずに保存して大丈夫です。

これで、GIFアニメの説明は終わりです。
おつかれさまでした〜!
ポイント
なし
This site is written by Japanese.
Copyright (c) 2005-2007 pigumoon All rights reserved.
Copyright (c) 2005-2007 pigumoon All rights reserved.