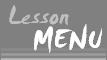素材作成講座
Lesson 5
透過GIF 〜 背景を透過してみよう! 〜
透過GIFとは、表示したい部分以外(背景などのいらない部分)を透明にしたGIF画像のことです。
当サイトの素材はほとんど背景が透過されています。
例) 左が透過していないもの、右が透過してあるものです。


↓ ↓ ↓

背景が白ならばどちらも同じに見えますが、背景を違う色にした場合、透過していないと背景の白い囲み
まで見えてしまいます。
素材作成にはほぼ必須ですので、透過の方法もマスターしましょう☆
透過する意味がわかったところで、次に透過GIF画像の作り方です。
↓説明では、Lesson4で作成した画像を使います。

まずは、フルカラー からインデックスカラー
からインデックスカラー へ変換します。
へ変換します。
上のメニューから のアイコンをクリックしてください。
のアイコンをクリックしてください。
もしくは「イメージ」→「イメージタイプ」→「インデックスカラー」を選択。
すると↓のような画面が出てきます。

左側にある「パレット」というところのプルダウンで「最適なパレット」を選択してOKをクリックします。
※必ずしも選ばなければならないというわけではありません。
次に透過させたい色を選択します。
今回の場合は背景の水色です。
上メニューの「イメージ」→「パレット」→「透過色の設定」を選びます。

すると↓のような画面が出てきます。
まず、左側のパレットで透過させたい色(今回は水色)が選択します。
次に中央の「透過色」で「透過色を有効にする」を選択します。

そしてOKをクリックすると、画像の背景が↓のように白とグレーの市松模様になっていると思います。

白とグレーの市松模様が出ている部分は透明になっている、ということです。
最後に保存をします。
上メニューの「名前を付けて保存」をクリックします。Ctrl+Shift+SでもOK。

そのときに、「ファイルの種類」を「GIFファイル」にします。↓

保存する場所を選んで、ファイル名を付けたら保存します。
指定のの場所に透過されたGIF画像ファイルが出来ているはずです。
静止画の素材作りはこれで終わりです。
アニメーションgifにする方法については次のLesson6で紹介したいと思います。
透過GIFとは、表示したい部分以外(背景などのいらない部分)を透明にしたGIF画像のことです。
当サイトの素材はほとんど背景が透過されています。
例) 左が透過していないもの、右が透過してあるものです。
↓ ↓ ↓
背景が白ならばどちらも同じに見えますが、背景を違う色にした場合、透過していないと背景の白い囲み
まで見えてしまいます。
素材作成にはほぼ必須ですので、透過の方法もマスターしましょう☆
透過する意味がわかったところで、次に透過GIF画像の作り方です。
↓説明では、Lesson4で作成した画像を使います。

まずは、フルカラー
上のメニューから
もしくは「イメージ」→「イメージタイプ」→「インデックスカラー」を選択。
すると↓のような画面が出てきます。

左側にある「パレット」というところのプルダウンで「最適なパレット」を選択してOKをクリックします。
※必ずしも選ばなければならないというわけではありません。
次に透過させたい色を選択します。
今回の場合は背景の水色です。
上メニューの「イメージ」→「パレット」→「透過色の設定」を選びます。

すると↓のような画面が出てきます。
まず、左側のパレットで透過させたい色(今回は水色)が選択します。
次に中央の「透過色」で「透過色を有効にする」を選択します。

そしてOKをクリックすると、画像の背景が↓のように白とグレーの市松模様になっていると思います。

白とグレーの市松模様が出ている部分は透明になっている、ということです。
最後に保存をします。
上メニューの「名前を付けて保存」をクリックします。Ctrl+Shift+SでもOK。

そのときに、「ファイルの種類」を「GIFファイル」にします。↓

保存する場所を選んで、ファイル名を付けたら保存します。
指定のの場所に透過されたGIF画像ファイルが出来ているはずです。
静止画の素材作りはこれで終わりです。
アニメーションgifにする方法については次のLesson6で紹介したいと思います。
ポイント
1.減色方法について
PictBearは減色はあまり得意ではないようで、色数が多い(256色以上)と画質が悪くなることがあります。
キャラやアイテムなどはあまり心配はないのですが、背景になるとかなり画質が落ちます。
バナーなどに背景を使いたい場合は、別の高機能な減色ソフトを使うことをお勧めします。
管理人も今まで使っていなかったので、お気に入りを見つけ次第紹介したいと思います。
PictBearは減色はあまり得意ではないようで、色数が多い(256色以上)と画質が悪くなることがあります。
キャラやアイテムなどはあまり心配はないのですが、背景になるとかなり画質が落ちます。
バナーなどに背景を使いたい場合は、別の高機能な減色ソフトを使うことをお勧めします。
管理人も今まで使っていなかったので、お気に入りを見つけ次第紹介したいと思います。
This site is written by Japanese.
Copyright (c) 2005-2007 pigumoon All rights reserved.
Copyright (c) 2005-2007 pigumoon All rights reserved.